Before you start:
- If you are using a laptop, make sure you connect to Partners network via ethernet, PHSWifi3 or VPN.
- The server RC-STOR4, below, is just an example. Be sure you use the server name you received from us.
Partners PC users: If you are mapping a research drive, you may use the utility below or follow the steps in Manually map a network drive.
- Map Drive Utility click here: Map Network Drive to download this utility. Unzip it to run.
Non-Partners PC users (most common) also OK for Partners PCs:
- Manually map a network drive:
- Right click on My Computer, and select Map Network Drive.
- Type the server path, click Connect using different credentials, click Finish.
- For example, mapping to \\rc-stor4.dfci.harvard.edu\myshare
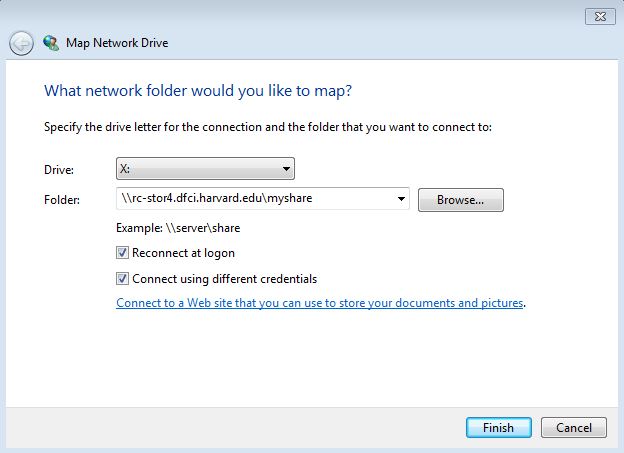
- For username, (click use another account if you see it),
- Type <server_name>\<your-username>, followed by the research password
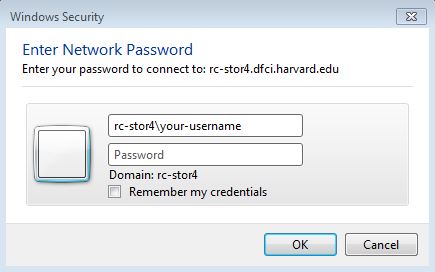
Home drive (also known as H: drive) on a non-Partners PC (Partners PCs do this automatically):
- Manually map a network drive as above, but use this server path: \\cifs2.partners.org\homedir$
- When prompted for Enter Network Password type partners\<your-username> and your usual email password
MAC:
To map a network drive, in Finder, click Go, Connect to Server:
- For Research Drive, type smb://<servername>.dfci.harvard.edu/<share_name>
- For Partners Drive, type smb://<servername>.partners.org/<share_name>
- For Home Drive (H: Drive): smb://cifs2.partners.org/homedir$
Enter your username and password, click Connect.
